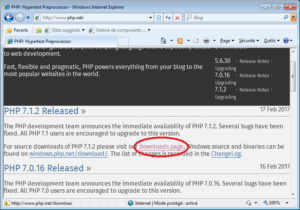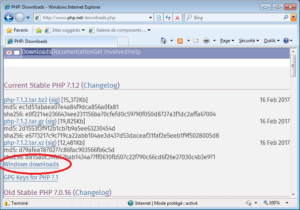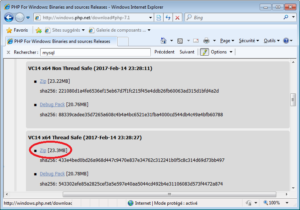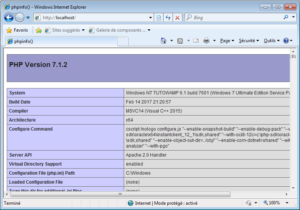Après MySQL, après Apache, il nous manque encore PHP. Donc allons-y, installons celui-ci.
Qu’est-ce que PHP ?
PHP Hypertext Preprocessor est un langage de script, aujourd’hui orienté objet, qui se situe du côté serveur. Il possède aussi un côté client qui permet d’écrire des scripts et de les exécuter en mode console.
Exemples de codes PHP
<?php echo 'Hello World!'; ?>
Ce petit script affichera la chaine « Hello World! » sur votre console ou dans votre navigateur.
<?php $var = 'foo' . 'bar'; echo '<b>', $var, '</b>'; ?>
Cet autre script nous affichera « <b>foobar</b> » en console, cependant, s’il est exécuté par l’intermédiaire d’un serveur web (ex: Apache), il nous fournira alors la chaine « foobar » en caractères gras, le « . » servant d’opérateur de concaténation;
Je ne vais pas m’éterniser sur le sujet, d’autres tutoriaux seront présents pour apprendre la programmation.
Installation de PHP au sein d’Apache
Rendez-vous sur http://www.php.net pour y télécharger la dernière version de PHP.
Cliquez sur le lien « downloads page » pour atterrir sur la page de téléchargements. A l’heure où j’écris ces lignes, la dernières version de PHP est la 7.1.2.
Cliquez ensuite sur « Windows downloads ».
Ici, je vous conseille la version « Thread Safe » pour votre architecture, x86 ou x64. Dans le cadre du tutoriel je prendrais donc la version Thread Safe x64. Téléchargez le fichier ZIP, et n’oubliez pas de le débloquer avant décompression.
Comme on peut le voir à son nom, PHP 7 dépend des Visual C++ 2015 Redistribuable. Nous les avons déjà installé pour Apache, donc aucun problème.
Une fois le dossier décompressé, nous allons le copier dans notre dossier d’installations, aux côtés d’Apache, et le renommer en PHP7.
Voici donc la nouvelle architecture de mon installation :
C:
+-- other
+-- installs
+-- Apache24
+-- PHP7
On va désormais modifier la configuration d’Apache. Je rappelle que le fichier de configuration d’Apache se nomme « httpd.conf », qu’il se situe dans le répertoire « conf » d’Apache, et qu’il peut s’ouvrir avec n’importe quel éditeur de texte simple (évitez MS Word).
Cherchez les lignes « LoadModule […] », et ajoutez-y cette ligne :
LoadModule php7module c:/other/server/PHP7/php7apache2_4.dll
Cherchez maintenant plus bas ces lignes :
AddType application/x-compress .Z AddType application/x-gzip .gz .tgz
Et ajoutez cette ligne :
AddType application/x-httpd-php .php
Encore une petite modification à faire, cherchez à présent la ligne :
DirectoryIndex index.html
Ajoutez-y « index.php » comme suit :
DirectoryIndex index.php index.html
Voilà, il ne nous reste plus qu’à redémarrer le serveur Apache via Apache Service Monitor (ou via la gestion des services Windows). Si tout s’est bien déroulé, Apache devrait redémarrez. Sinon relisez-bien le tutoriel et vérifiez que vous n’avez pas oublié quelque chose ou que vous avez mal tapé une ligne. Si ça ne fonctionne toujours pas, laissez-moi un message et je vous aiderais avec plaisir!
Vérification de l’installation
Maintenant, naviguez dans le répertoire suivant:
c:\other\installs\Apache24\htdocs
Puis créez un fichier texte nommé « index.php ». Ouvrez ce dernier avec votre éditeur de texte favoris, et écrivez ce qui suit :
<?php phpinfo(); ?>
Note: Il se peut que vous deviez activer l’affichage des extensions connues dans l’explorateur Windows. Si vous ne savez pas comment faire, laissez un message!
Ouvrez à présent votre navigateur favoris à l’adresse http://localhost. Si tout s’est bien déroulé, vous aurez droit à toutes les informations concernant votre installation de PHP.
Note: Il se peut que vous deviez vider le cache du navigateur et rafraîchir la page, pour ce faire, sous Internet Explorer c’est la combinaison [Ctrl]+[F5] qui permet de rafraichir la page tout en vidant le cache de celle-ci.
On a encore du pain sur la planche, il nous reste phpMyAdmin à installer. Direction tuto suivant!