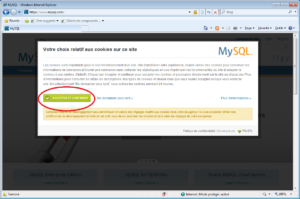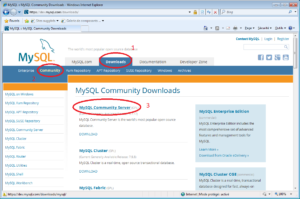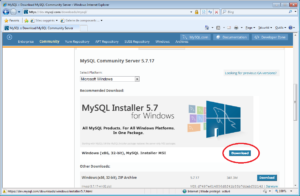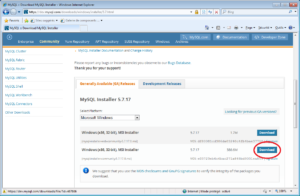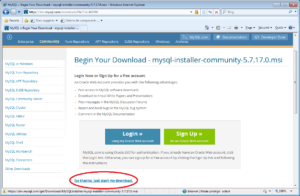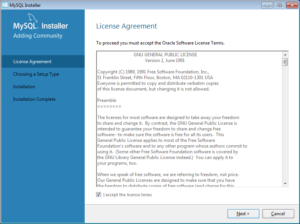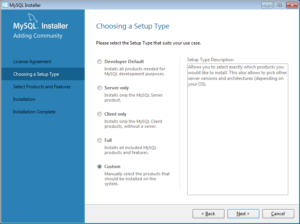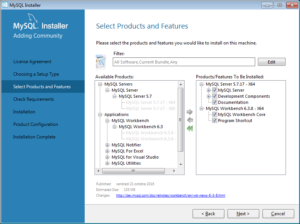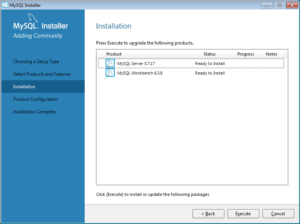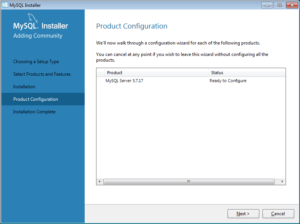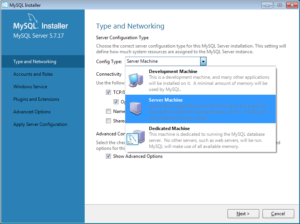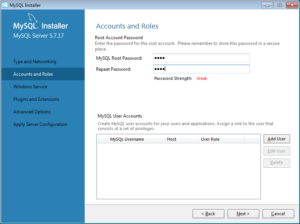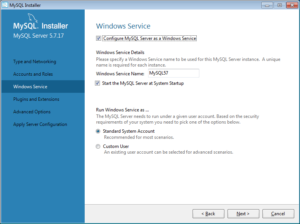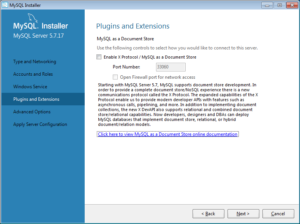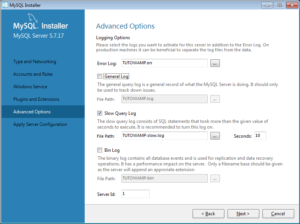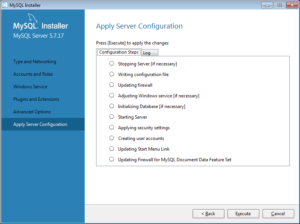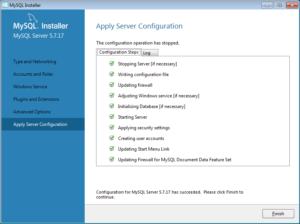Pour installer un serveur Windows / Apache / PHP / MySQL, on va commencer par installer le serveur MySQL.
Qu’est-ce que MySQL ?
MySQL est un système de gestion de bases de données relationnelles (SGBDR). Ca signifie qu’il va être capable d’enregistrer vos données et de vous les resservir, mais ce, via des requêtes basées sur le langage SQL (Structured Query Language).
MySQL est, du côté des performances, accentué sur le côté lecture plus que de l’écriture de données. Il nous permettra en conséquent de concevoir efficacement des sites internet, qui ont besoin de données clients, produits, ou tout autre genre d’informations qui nécessiteraient une base de données.
Quelques exemples de requêtes sous MySQL
SELECT `nom_utilisateur` FROM `table_utilisateurs` WHERE `age_utilisateur` > 18 ORDER BY `nom_utilisateur` ASC;
Cette première requête permet de récupérer dans la table « table_utilisateurs » le nom de tous les utilisateurs enregistrés qui ont un âge supérieur à 18 ans, et de les trier par ordre alphabétique.
SHOW DATABASES;
Seconde requête, qui nous permet ici de lister toutes la bases de données auxquelles l’utilisateur MySQL courant a accès.
Je ne vais pas vous détailler ici toutes les requêtes possible, je souhaitais simplement vous montrer comment on peut communiquer avec MySQL. On peut envoyer des requêtes SQL via un client dédié ou via un langage de programmation tel que le PHP, que nous installerons tout à l’heure.
Installation de MySQL sous Microsoft Windows
Pour commencer, je tiens à signaler que je pars d’une installation fraiche de Windows 7 Edition Intégrale Service Pack 1 en 64 bits, installation effectuée sous machine virtuelle (Oracle VM VirtualBox).
Pour démarrer, visitons le site https://www.mysql.com/ et téléchargeons MySQL. Je vous invite donc à accepter les cookies du site pour continuer la navigation, puisque nous sommes en France.
Cliquez ensuite sur « Downloads », puis sur « Community » dans les menus et sous-menus, et enfin cliquez sur « MySQL Community Server ».
Normalement, la plateforme « Windows » est déjà présélectionnée. Cliquez donc sur le bouton « Download » à côté de « Windows (x86, 32-bits), MySQL Installer MSI ».
Puis on recommence encore une fois, en choisissant l’installateur complet de préférence et non pas la version web, histoire de pouvoir réinstaller la même version de MySQL en cas de pépin.
Et maintenant, cliquez sur « No thanks, just start my download. » pour enfin télécharger notre installateur.
N’oubliez pas de débloquer le fichier une fois télécharger (click droit puis Propriétés, cliquer sur le bouton « Débloquer », puis cliquer « OK »), ce qui pourra éviter quelques mésaventures lors de l’installation.
Au moment de ce tutoriel, MySQL Community Server est pour moi en version 5.17.7.0.
Note: L’installateur de MySQL Community Server demande le .Net Framework 4.0 minimum dans sa version 5.17.7.0. Si vous n’avez pas Windows à jour, vous avez la possibilité de le mettre à jour dès maintenant ou installer manuellement le .Net Framework 4.0 depuis le site de Microsoft – https://www.microsoft.com/fr-fr/download/details.aspx?id=17851. Comme ma machine virtuelle de test n’est pas à jour et est fraîchement installée, j’ai téléchargé ce fichier et l’ai installé.
Exécutez maintenant le fichier mysql-installer-community-votreversion.msi.
Acceptez l’accord de licence d’Oracle en cochant la case en bas, puis cliquez sur « Next ».
Sélectionnez le type d’installation « Custom », puis cliquez sur « Next ».
Sur cet écran, développez « MySQL Servers » / « MySQL Server », puis choisissez MySQL Server votreversion en x86 ou x64, selon votre système d’exploitation. Dans ce tutoriel, je ferais toutes les installations en architecture x64. Sur cet écran, vous pouvez aussi choisir d’installer MySQL Workbench dans « Applications » / « MySQL Workbench ». Ce dernier est un client Windows permettant de gérer vos utilisateurs, bases de données, tables, … via une interface utilisateur graphique. Nous n’en n’aurons jamais besoin car nous installerons un outil PHP dans le cadre du tutoriel WAMP, cependant, libre à vous de l’installer ou non, si jamais vous suivez ce tutoriel juste pour MySQL. J’ai choisi ici de l’installer, mais encore une fois, ce n’est pas obligatoire. Cliquez sur « Next ».
Note: Si vous souhaitez installer MySQL Workbench, il vous faudra télécharger et installer les Microsoft Visual C++ 2013 Redistribuable. L’installateur de MySQL peut le faire automatiquement pour vous. Pour ce faire, lorsque vous avez sélectionné vos produits et cliqué sur « Next », l’installateur vérifiera s’il vous manque des dépendances. S’il vous en manque, cliquez sur « Execute » pour lancer ces installations, puis passez à la suite par le bouton « Next », une fois tous les prérequis installés. Il existe d’autres produits MySQL dans l’installateur que nous n’installerons pas ici, mais que vous pouvez installer si vous le souhaitez, comme pour interfacer MySQL avec la suite Microsoft Office, ou Microsoft Visual Studio.
L’installateur de MySQL devrait, si tout s’est bien déroulé jusqu’ici, vous présenter un écran d’installation. Cliquez sur « Execute », et l’installation démarre.
Une fois celle-ci terminée, cliquez sur « Next » pour arriver aux écrans de configuration. L’installateur devrait vous indiquer les produits à configurer. Dans le cadre de ce tutoriel, seul « MySQL Server votreversion » est à configurer. Cliquez sur « Next ».
Dans le cadre du tutoriel, nous allons configurer MySQL comme si nous étions sur un serveur dédié au web, et donc, pas que MySQL. On ira donc sélectionner « Server Machine » dans « Config Type ». On en profitera aussi pour cocher la case « Show Advanced Options ». On ne touchera pas au reste des options qui sont bien comme elles sont par défaut. Cliquez ensuite sur « Next ».
L’installateur de MySQL Server nous demande un mot de passe pour le compte « root ». Ce compte, c’est le super-administrateur du serveur, il doit absolument être protégé par un mot de passe fort (chiffres, lettres, ponctuations …). Dans le cadre de ce tutoriel, j’ai choisi le mot de passe « toto », alors ne faites pas comme moi, définissez vous un bon mot de passe, et ne l’oubliez pas!. Sur cette écran, vous pouvez aussi configurer différents utilisateurs, cependant, nous ne le ferons pas ici, mais encore une fois, via l’interface que nous installerons sur notre serveur web un peu plus tard. Une fois votre mot de passe « root » défini, cliquez sur « Next ».
Sur cet écran, dans le cadre du tutoriel, on ne touche à rien, tout est parfait! Résumons: nous démarrerons MySQL Server comme un service et il démarre au démarrage (suffit de traduire de l’anglais, Google est votre ami), c’est à dire qu’il sera lancé indépendamment d’une session utilisateur Windows, parfait pour monter un serveur web. Ca signifie qu’il n’y aura pas besoin d’ouvrir une session puis de lancer MySQL Server soi-même. Vous pouvez bien sûr modifier tout cela à votre convenance par la suite. Bref, cliquez sur « Next » pour passer à la suite.
Sur l’écran de plugins et d’extensions, nous ne cochons rien et laissons la configuration type par défaut. Cliquez donc sur « Next ».
Nous voici désormais à l’écran des fichier journaux (log files). Inutile de renommer les fichiers journaux, ou même de cocher/décocher quoi que ce soit, la configuration par défaut est une fois de plus, plus que correcte. Les erreurs du serveur MySQL (que ce soit la configuration ou autre) se retrouveront par défaut dans « NOMDELAMACHINE.err ». Nous n’enregistrerons le journal général car il contiendrait toutes les requêtes SQL effectuée sur le serveur. Ceci n’est utile qu’à des fins de débogage, et est très lourd sur un serveur. De plus, il pourrait laisser passer des mots de passe en clair si vous utilisez des programmes mal conçu. Nous enregistrerons cependant les requêtes qui prendront trop de temps à être exécutées (Slow Query Log). Par défaut, ce sont des requêtes qui prennent plus de 10 secondes à être exécutées. A des fins d’optimisations du serveur, ces requêtes seront stockées pour comprendre d’où elles viennent, et modifier en conséquences le programme qui s’en servent, ou bloquer temporairement l’utilisateur qui effectue de telles requêtes. Une bonne requête SQL s’exécute en temps normal s’exprime en millisecondes. Quelques-fois, elles peuvent prendre une ou deux secondes pour des requêtes conséquentes (lors d’installations de logiciels par exemple, ou de sauvegarde d’une base de données). Mais pas plus, sinon le serveur ne pourrait pas répondre aux autre requêtes. Je vous invite à suivre les tutoriaux orientés programmation pour en apprendre plus, ainsi que la rubrique Astuces. Nous ne cochons pas non plus le « Bin Log » qui contiendrait tous les événements (connexions, requêtes, …) qui n’est, lui aussi, utile qu’à des fins de débogage. Nous pouvons choisir un identifiant au serveur si nous installons de multiples instances de MySQL. Cependant, nous n’en aurons qu’une dans ce tutoriel, et laisserons l’identifiant « 1 » à notre nouvelle installation. Cliquez sur « Next ».
Ca y’est, tout est prêt pour la finalisation de notre installation de MySQL. Cliquez donc sur « Execute » pour finaliser la configuration et par conséquent l’installation du serveur MySQL.
Vous pouvez maintenant cliquer sur « Finish » pour fermer le configurateur et repasser à l’installateur MySQL.
Cliquez sur « Next » à l’écran suivant, puis cliquez sur « Finish ».
Félicitations, vous voila désormais avec un serveur MySQL!
Vous pouvez désormais passer à la suite du tutoriel et installer Apache.