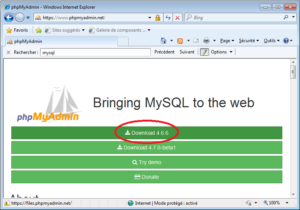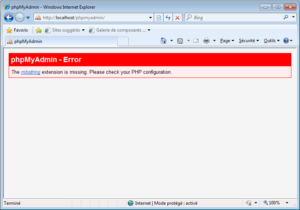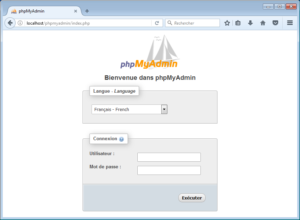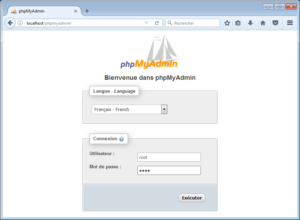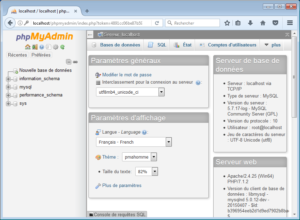Si vous avez suivi le tutoriel jusque là, bravo, vous voulez monter un serveur web sous Microsoft Windows, et il nous manque encore phpMyAdmin.
Qu’est ce que phpMyAdmin ?
phpMyAdmin est un logiciel web programmé en PHP. Il nous permettra de faire tout ce qu’on veut sur les bases de données MySQL sans avoir besoin d’être sur la machine qui héberge le serveur MySQL. Tout se fait à distance, comme n’importe quelle application web, c’est fait pour.
Installation de phpMyAdmin
La première chose à faire est d’aller sur https://www.phpmyadmin.net. Cliquez sur « Download version« . En date de l’article, c’est la version 4.6.6 de phpMyAdmin qui m’est proposé. Comme d’habitude, n’oubliez pas de débloquer le fichier téléchargé avant de le décompresser.
Copiez maintenant le répertoire « phpMyAdmin-votreversion-all-languages » dans le répertoire « htdocs » d’Apache. Profitez-en pour le renommer en « phpmyadmin ».
Allez maintenant sur http://localhost/phpmyadmin/ et voyez la belle erreur que nous obtenons avec notre installation toute fraiche.
phpMyAdmin nous indique qu’il nous manque l’extension mbstring, effectivement, nous n’avons rien configuré encore pour PHP. Il est temps de le faire.
Allez dans le répertoire de PHP, et cherchez ces 2 fichiers:
- php.ini-development
- php.ini-production
Pour avoir un serveur proche d’une configuration de production, nous prendrons le second fichier. Copiez-collez ce fichier de suite dans le même répertoire pour en avoir une copie ([Ctrl]+[C] / [Ctrl]+[V]), puis renommez-le « php.ini ».
Ouvrez maintenant ce dernier – php.ini – avec votre éditeur de textes simples favori, et cherchez la ligne suivante :
; extension_dir = "ext"
Ajoutez donc à la suite le chemin complet des extensions PHP :
extension_dir = "C:\other\installs\PHP7\ext"
Ensuite cherchez la ligne suivante :
;extension=php_mbstring.dll
Supprimez le « ; » devant cette ligne pour activer l’extension PHP « mbstring ». Ce « ; » servant à définir un commentaire, en le supprimant, nous activerons l’extension.
Puisque nous sommes en pleine configuration de PHP, on va en profiter pour rajouter quelques extensions. Cherchez donc les lignes pour « bz2 », « curl », « mysqli », et « mysql », 4 extensions sommes toutes utiles. Ce qui donnera dans le fichier « php.ini » :
extension=php_mbstring.dll extension=php_bz2.dll extension=php_curl.dll extension=php_mysqli.dll extension=php_mysql.dll
Cherchez maintenant la ligne « date.timezone » et définissez votre fuseau horaire pour votre serveur Apache/PHP. En ce qui me concerne, vivant en France, je sélectionne Europe/Paris. Visitez http://php.net/date.timezone pour en savoir plus.
[Date] date.timezone = Europe/Paris
On peut désormais sauvegarder le fichier et le fermer. Copiez maintenant ce « php.ini » modifié, et collez-le dans le répertoire Windows comme suit, PHP cherchant par défaut son fichier de configuration dans le répertoire de Windows :
c:\Windows\php.ini
Redémarrez Apache, puis retournez sur votre page de phpMyAdmin (http://localhost/phpmyadmin/).
Voila, vous pouvez maintenant vous connecter avec votre login de super-administrateur (root) et votre mot de passe à votre serveur de bases de données MySQL!
Ceci conclu l’installation d’un serveur WAMP – Windows Apache MySQL PHP – de base.