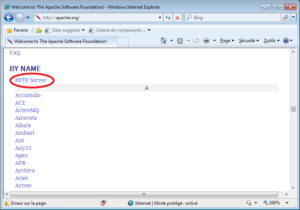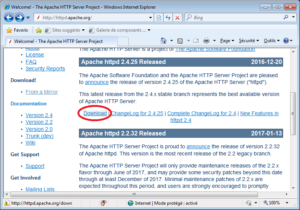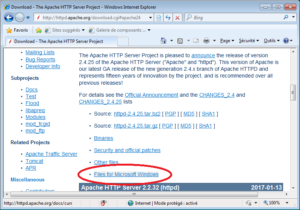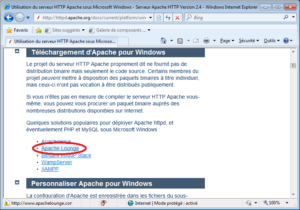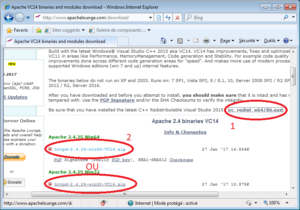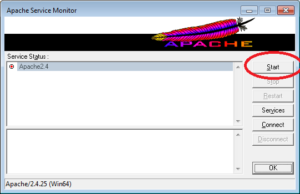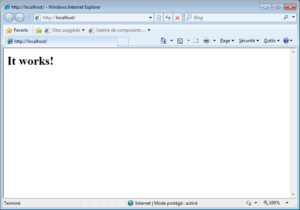Pour installer notre serveur WAMP, après MySQL, on va s’attaquer à Apache.
Qu’est-ce qu’Apache ?
Apache n’est pas un programme, mais un éditeur de logiciels (Apache Software Fundation). En réalité, nous n’allons pas installer Apache, mais le serveur httpd d’Apache, autrement appelé « Apache HTTP Server ». Il est couramment dénommé Apache, mais son nom de service se trouve pourtant être « httpd » pour « HTTP Daemon » – « Daemon » (Démon) étant l’équivalent Unix des services sous Windows.
Installation d’Apache sous Microsoft Windows
Je suis toujours sur mon Windows 7 fraichement installé, mais avec MySQL en plus, et son application WorkBench.
Je vous invite à vous rendre sur http://apache.org/. Descendez un peu sur cette page, vous verrez à un moment « Apache Project List ». Regarder juste en dessous de « By Name », avant les « A », pour tomber sur HTTP Server.
Plusieurs versions seront proposées au téléchargement. Téléchargez donc la dernière version (le premier lien) en cliquant d’abord sur « Download ».
Cliquez ensuite sur « Files for Microsoft Windows ».
Ouille, ça se complique! Apache nous dit qu’ils ne fournissent pas de binaires pour Microsoft Windows, seulement les codes sources. Mince. Puisque nous ne sommes pas ici pour compiler (on est sous Windows quand même!), on va chercher Apache ailleurs. J’ai choisi pour vous Apache Lounge.
Le site nous indique une dépendance nécessaire pour notre cher Apache, Microsoft Visual C++ 2015 Redistribuable. Téléchargez-donc pour commencer ce dernier en cliquant sur le lien redirigeant chez Microsoft (https://www.microsoft.com/en-us/download/details.aspx?id=53840). Installez ces derniers, puis revenez sur Apache Lounge et enfin, téléchargez la dernière version d’Apache pour votre architecture (x86 ou x64). Je rappelle que je suis en x64 durant tout le tutoriel. La version d’Apache affichée à ce jour et que je m’en vais installer est la 2.4.25.
Note: N’oubliez pas de « Débloquer » vos téléchargements pour éviter tout conflit dans la gestion des droits sous Windows.
Apache Lounge nous a fournit un fichier ZIP. Windows sachant décompresser ce format de fichiers, allons-y, click droit puis « Extraire tout … ».
Pour ce tutoriel, je vais placer Apache, PHP, et autres (sauf MySQL) dans un même répertoire. Je vais installer le tout sur:
C:\other\installs
Apparemment, il n’y a pas d’installeur, aucun soucis, on a un sous-dossier Apache24 dans le lot. Nous allons le copier, puis le coller directement dans notre dossier « installs », préalablement créé.
Emplacement final de mon Apache:
C:\other\installs\Apache24
Première configuration d’Apache
Avec l’explorateur Windows, naviguez dans le répertoire « conf » d’Apache. Dans mon tutoriel, ce sera donc :
C:\other\installs\Apache24\conf
Sélectionnez le fichier « httpd.conf ». Ouvrez-le avec votre éditeur de texte préféré (pas MS Word). Je l’ouvrirais ici avc le Bloc-notes de Windows (double-cliquez sur le fichier pour l’ouvrir, cochez « Sélectionner un programme dans la liste des programmes installés », puis « OK ». Enfin décochez « Toujours utiliser ce programme pour ouvrir ce type de fichiers », sélectionnez le Bloc-notes, puis cliquez sur « OK ».).
Cherchez cette ligne :
ServerRoot "c:/Apache24
Remplacez là par le chemin de votre installation d’Apache, en remplaçant les « \ » de Windows par des « / » :
ServerRoot "c:/other/installs/Apache24
Un peu plus loin, cherchez la ligne :
#ServerName www.example.com:80
Ajoutez à la suite la ligne :
ServerName localhost:80
A peine plus loin, chez les lignes :
DocumentRoot "c:/Apache24/htdocs" <Directory "c:/Apache24/htdocs">
Nous les remplacerons par les chemins de notre nouvelle installation comme suit :
DocumentRoot "c:/other/server/Apache24/htdocs" <Directory "c:/other/server/Apache24/htdocs">
Voila, sauvegardez et quittez le fichier, ce sera tout pour le moment.
Installation finale
Maintenant, il nous faut ouvrir une console de commandes Windows en Administrateur. Pour ce faire, appuyez sur la touche [Windows] de votre clavier, tapez « cmd », puis un click droit sur le résultat, et « Exécuter en tant qu’administrateur ».
Naviguez à présent jusque dans notre dossier d’Apache (validez la commande avec [Entrée] :
C:\Windows\system32>cd c:\other\installs\Apache24
Puis dans le sous-dossier bin :
C:\other\installs\Apache24>cd bin
On va maintenant installer httpd d’Apache en tant que service, comme MySQL … mais à la main!
C:\other\installs\Apache24\bin\httpd.exe -k install
Voila, on en a fini avec la console. Vous pouvez maintenant naviguez avec l’explorateur de fichiers à l’emplacement suivant :
C:\other\installs\Apache24\bin
Exécutez « ApacheMonitor.exe », une icône s’ajoute dans votre barre des tâches, au niveau de la zone de notifications. Jetez-y un œil, et démarrez donc Apache 2.4 par l’intermédiaire de ce programme, en cliquant sur le bouton « Start ».
Maintenant, ouvrez votre navigateur internet favoris, et allez sur http://localhost. Si tout s’est bien déroulé, vous obtenez ceci :
Si ça ne fonctionne pas, n’hésitez pas à me laisser un message sur ce billet. Je vous répondrais au plus vite.
On va passer la troisième partie de ce tutoriel.